We all know there are many apps on the web which can not be appropriate for you or your kids. So it is most important to know about the apps that can be harmful to your kids and block these apps and websites. In this blog, you will learn the exact ways to restrict inappropriate apps on your kid’s iPhone or iPad.
Restricting apps is necessary because unnecessary content from the internet can be very dangerous for your kids. So you need to take precautions for your kid’s safety from inappropriate apps.
You know that children from different age groups use iPhones and other gadgets these days, and keeping them digitally safe has become a challenge. Much inappropriate content is roaming all over the internet, so maintaining a secure digital environment for your children is necessary. Therefore, you need to restrict some apps which you think are not suitable for your kids.
Kids don’t know what is wrong or right for them, so it’s better to restrict some apps which are not ideal for them.
Why should you limit apps on iPhone and iPad?
The main reason for restricting apps on iPhones is to secure your children from the unnecessary content online. And limiting apps on your iPhone and iPad helps you to know about your time on a particular app. So you need to limit apps on your iPhone to avoid getting too involved in the unnecessary app. Wasting our time on social media or games too much is unnecessary and can cause mobile addiction.
Limiting apps on iPhone and iPad will help you and your children stay focused on work and not spend your time on the unnecessary things on the internet. And we know that not all the apps are secure enough for your children, and sometimes, many apps can show adult content unsuitable for children.
How can you restrict apps on iPhone and iPad?
Below is the given process where you can restrict apps on the iPhone and iPad.
1. Built-in feature to use for restricting the apps on the iPhone or iPad
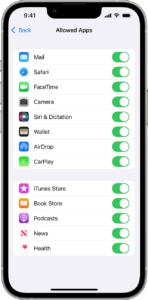 iPhone has the feature of a built-in online app that allows you to help restrict apps that are appropriate for your kids.
iPhone has the feature of a built-in online app that allows you to help restrict apps that are appropriate for your kids.
- First of all, click the settings on your iPhone.
- After that, click on the screen time.
- Then, select the content and privacy restrictions.
- Then, enter the passcode that you have done for your screen time.
- Tap on the allowed apps.
- Click on the button near apps that you want to allow.
By doing this, your kids cannot see the apps you have disallowed for them and can only use the ones you have allowed. You can also turn off the iPhone or iPad restriction by using the same method.
2. The screen time limit
- First, go to the settings.
- Then click on the screen time.
- Then select the option of downtime.
- You can schedule your screen time limits for specific applications by allowing downtime.
3. Content rating feature
You can use the content rating feature to restrict an iPhone app. this feature is installed on your children’s iPhones.
- First, click on the settings.
- Then click on the screen time.
- Tap on content privacy and restrictions and click on the content restrictions.
- Then click on the allowed stored content.
The content rating feature will help you limit the download of apps beyond your child’s age limit.
4. Use of Guided Access
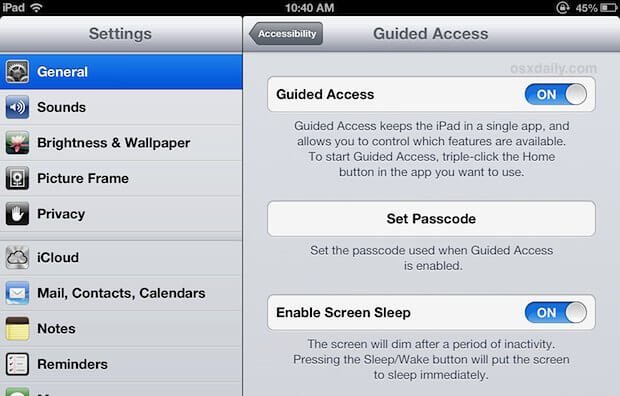
You can use Guided Access to keep your kids safe as it enables kid mode on iPad and iPhone. To do that:
- First, go to the settings.
- Then, after opening the Accessibility and turning on the Guided Access
- Tap on the passcode settings and then set it to the guided access passcode.
- Enter the passcode, then re-enter the passcode.
- You can also turn on the face or touch id to end a Guided Access.
To start with the guided access session, follow the steps below:
- First, open the app which you want to use.
- In iPhone 10 or the later version, three times click on the side button. And on iPhone 8 or earlier version 3-times click on the home button.
- Then you can also stop the usage of part of the screen by touching the circle of those areas. You can resize or move it by clicking the ‘x’ to end it.
- Click on the Guided Access, then click on start.
5. Restrict apps on different iOS versions
Restrict apps on iOS above 12
Restricting app is different in iOS above 12 and below 12.
- Click on the setting on your home screen.
- Touch on the screen time.
- Then set up as a parent. .there will be an app limit interface.
- Click on the app you want to set restrict, then click on the set limit.
With the above procedure, you cannot see the apps on your screen, which you have limited. You can change this above setup by going to the settings.
Restriction app for iOS 12 and below
For this, you can this below process
- Click on the setting then general and restrictions
- Then click on enable restrictions and enter a passcode to enable and disable apps.
- If you want to switch it off, then toggle it off.
How to put parental control on an iPhone or iPad?
- First, go on the settings and click on the Screen time.
- Click on the continue and choose on the child’s device.
- Then, you will be asked to enter the passcode so that nobody else can change it except you.
- Click on content and privacy restrictions, enter the passcode and turn on content and privacy.
- This way, you can set screen time for your child’s device and keep their screen time minimal.
Conclusion
Restricting apps on your child’s device is a must because they are not that mature enough to know which app is right or wrong for them. And there are many apps whose contents are not safe for your children to watch.
So restricting apps on iPhones are one of the best things to protect your kids from unnecessary content. iPhone and iPad have a built-in feature to restrict apps that are not suitable for your kids.
Always prioritizing your near one is important, especially since keeping your child safe from this technological world is necessary.
Also Read: Truth About Online Predators Parents Should Know
Also Read: What Parents Should Know About Decoy Apps?










